WooCommerce is a powerful and flexible e-commerce platform built on WordPress. It enables users to create and manage online stores with ease. The core functionality of WooCommerce can be extended through a wide range of plugins, which add various features and integrations to enhance the store’s capabilities. Today we are going to explore 5 ways to Sync Inputs Between Different Plugins in WooCommerce.
Plugins in WooCommerce serve diverse purposes, such as:
- Payment Gateways: Integrate different payment methods.
- Shipping Calculators: Provide advanced shipping options.
- Product Add-ons: Add custom fields or options to products.
- SEO Tools: Optimize product pages for search engines.
- Analytics and Reporting: Track sales, customer behavior, and more.
Benefits of Syncing Inputs Between Plugins
Syncing inputs between different plugins in WooCommerce offers a range of substantial benefits that enhance the overall functionality and efficiency of your online store. Proper synchronization ensures that all data across various plugins is consistent, accurate, and up-to-date, leading to a more reliable and seamless e-commerce experience. By implementing effective syncing solutions, you can address common issues associated with managing multiple plugins and streamline your store’s operations.
Key benefits of syncing inputs between different plugins in WooCommerce include:
- Improved Data Accuracy: Syncing inputs helps avoid duplication by ensuring that data is consistently updated across all plugins. This prevents multiple, redundant entries and ensures that every piece of information, from product details to inventory levels, is accurate and uniform.
- Consistency Across Platforms: With effective synchronization, you can maintain consistency across different plugins. This means that updates made in one plugin, such as changes to product pricing or stock levels, are automatically reflected in other related plugins, preventing discrepancies and ensuring uniformity in product information and customer data.
- Enhanced User Experience: Synchronization facilitates seamless integration between plugins, resulting in a smoother user experience. By ensuring that all data is up-to-date and accurate, customers benefit from reliable information and a streamlined purchasing process. Automated synchronization also reduces the need for manual updates, minimizing errors and saving time for store operators.
- Streamlined Operations: Syncing inputs between different plugins in WooCommerce simplifies data management by keeping all systems aligned with the latest information. This efficiency reduces the complexity of managing multiple data sources and helps streamline overall store operations. Additionally, automated synchronization minimizes human errors, further enhancing operational accuracy and efficiency.
- Error Reduction: Automated synchronization reduces the likelihood of human errors that can occur with manual data entry and updates. By relying on a consistent, synchronized data flow, you ensure that all information is accurate and reliable, reducing the risk of costly mistakes and improving the integrity of your store’s operations.
Certainly! Here’s a detailed exploration of the first method for syncing inputs between different plugins in WooCommerce, focusing on steps and including the key phrase:
5 Ways to Sync Inputs Between Different Plugins in WooCommerce
1. Using Built-in Plugin Integration Features
Many WooCommerce plugins come with built-in integration features designed to facilitate synchronization with other plugins. These native support options streamline the process of syncing inputs between different plugins in WooCommerce, ensuring that data is consistently updated and managed across various tools without requiring additional configuration or custom code.
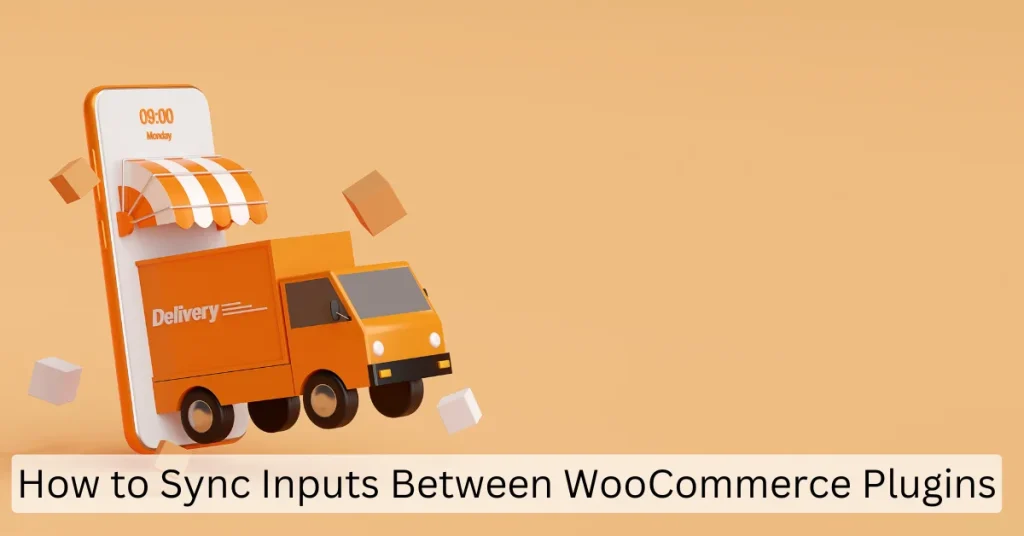
Plugin integration allows different plugins to communicate and share data seamlessly. Some plugins are specifically designed to work together, providing features such as:
- Automatic Data Updates: Changes made in one plugin are reflected in another.
- Unified Settings: Shared configuration options for data synchronization.
- Built-in Compatibility: Native support for syncing inputs, ensuring compatibility and smooth data flow.
Examples of Plugins with Built-in Sync
Several WooCommerce plugins offer built-in syncing capabilities:
- WooCommerce Subscriptions and WooCommerce Memberships: These plugins sync subscription and membership data to ensure consistent customer access and billing information.
- WooCommerce Product Add-Ons and WooCommerce Dynamic Pricing: These plugins work together to keep product customizations and pricing rules updated across the store.
- WooCommerce Bookings and WooCommerce Calendar: This pair integrates booking data with calendar views, keeping appointment information synchronized.
Steps to Implement
To effectively sync inputs between different plugins in WooCommerce using built-in integration features, follow these steps:
Identify Compatible Plugins
- Find Plugins with Integration Support: Search for plugins that explicitly mention integration capabilities in their descriptions or documentation. Look for plugins that are developed to work together or offer built-in synchronization features.
- Check Plugin Compatibility: Ensure that the plugins you choose are compatible with each other. This information is typically available in the plugin documentation or support forums.
Configure Integration Settings
- Access Plugin Settings: Navigate to the settings area of each plugin within the WooCommerce admin dashboard. Look for sections related to integration or synchronization.
- Set Up Integration Options: Follow the plugin’s instructions to configure the integration settings. This may involve linking accounts, choosing data fields to sync, or setting synchronization frequency.
- Adjust Synchronization Preferences: Customize the integration settings according to your store’s needs, such as choosing which types of data to sync (e.g., product details, customer information).
Test Integration
- Perform a Sync Test: After configuring the settings, test the integration to ensure that data is syncing correctly between the plugins. Make a test update in one plugin and verify that the changes are reflected in the other plugin as expected.
- Monitor for Errors: Check for any errors or discrepancies during the test. If issues arise, review the integration settings and consult the plugin documentation or support for troubleshooting.
- Verify Data Accuracy: Ensure that all relevant data is accurately synchronized and that no information is lost or duplicated. Confirm that the synced data meets your expectations and functions correctly within your WooCommerce store.
2. Utilizing Third-Party Synchronization Plugins
Third-party synchronization plugins are tools specifically designed to facilitate syncing inputs between different plugins in WooCommerce. These plugins act as intermediaries, managing and automating data synchronization across various systems and ensuring that all data remains consistent and up-to-date.
What are Third-Party Sync Plugins?
Third-party sync plugins are developed to bridge the gap between different plugins that might not natively support integration. They provide features such as:
- Data Mapping: Aligning data fields between plugins to ensure correct data transfer.
- Automated Syncing: Automatically updating data across multiple plugins based on predefined rules or schedules.
- Error Handling: Identifying and resolving synchronization issues to maintain data integrity.
Popular Third-Party Sync Plugins
Some widely used third-party synchronization plugins include:
- WP All Import/Export: Facilitates import and export of data between WooCommerce and other systems, ensuring consistent data updates.
- Zapier for WooCommerce: Connects WooCommerce with various apps and services, automating workflows and syncing data.
- Sync for WooCommerce: Specializes in synchronizing product data, stock levels, and other essential information across different plugins.
Steps to Implement
To effectively sync inputs between different plugins in WooCommerce using built-in integration features, follow these steps:
- Choosing the Right Plugin: Identify a third-party sync plugin that meets your needs by reviewing its features and compatibility with your existing plugins. Consider factors such as ease of use, support for your specific data types, and user reviews.
- Installation Process: Download the plugin from the WordPress repository or the plugin provider’s website. Navigate to the WordPress admin dashboard, go to Plugins > Add New, and upload the plugin file. Activate the plugin once installed.
- Detailed Configuration: Access the sync plugin’s settings from the WordPress admin area. Configure synchronization options such as data mapping, sync frequency, and error handling. Follow the plugin’s documentation for specific setup instructions to ensure accurate configuration.
- Perform a Sync Test: Conduct a test to verify that the synchronization operates as expected. Update data in one plugin and check if it is accurately reflected across the other plugins. Monitor for any issues and adjust settings if necessary.
3. Leveraging Webhooks and API Integrations
Webhooks and API integrations are advanced methods for syncing inputs between different plugins in WooCommerce. They enable real-time data exchange and synchronization by allowing plugins to communicate directly with each other through custom scripts and endpoints.
What are Webhooks and APIs?
- Webhooks: Webhooks are automated messages sent from one application to another when specific events occur. They allow plugins to send real-time updates and data changes.
- APIs: Application Programming Interfaces (APIs) provide a set of protocols and tools for interacting with different software systems. APIs enable plugins to request, send, and synchronize data between platforms.
Benefits of API Integration
- Real-Time Updates: APIs allow for immediate data updates across plugins, ensuring that information remains current.
- Customizability: APIs offer flexibility for custom integrations and syncing solutions tailored to specific needs.
- Scalability: API-based integrations can handle large volumes of data and adapt to growing business requirements.
Steps to Implement
To effectively sync inputs between different plugins in WooCommerce using built-in integration features, follow these steps:
- Finding Documentation: Locate the API documentation for the plugins involved. This documentation provides details on available endpoints, authentication methods, and data formats required for successful integration.
- Setting Up Webhooks: Configure webhooks in the plugins to listen for specific events and send data updates to the corresponding endpoints. Follow the plugin’s documentation to create and manage webhooks for real-time synchronization.
- Writing Scripts: Develop custom scripts to connect and sync data between plugins using their APIs. These scripts handle data retrieval, transformation, and updating processes. Ensure the scripts are secure and handle data correctly.
- Test and Monitor: Conduct comprehensive tests to ensure that the API integration and webhooks work as intended. Verify that data is synchronized accurately and monitor the integration for any issues or errors. Make adjustments as needed to ensure smooth operation.
4. Using Custom Code Solutions
Custom code solutions provide a tailored approach to syncing inputs between different plugins in WooCommerce when off-the-shelf solutions do not fully meet your needs. By writing custom scripts, you can address specific synchronization requirements and achieve precise control over how data is managed across plugins.
When Custom Coding is Necessary
Custom coding is often the best solution in scenarios where:
- Unique Data Requirements: When your syncing needs are unique and cannot be addressed by existing plugins or third-party solutions.
- Complex Integrations: When integrating multiple plugins with complex data relationships that require a bespoke approach.
- Limited Plugin Support: When the available plugins do not offer the necessary synchronization features or integration capabilities.
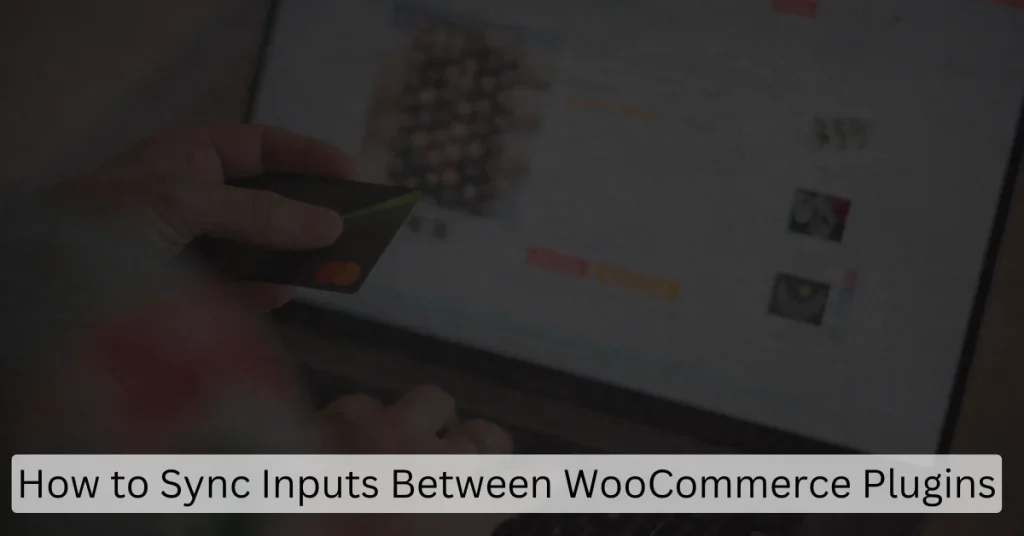
Steps to Implement
To effectively sync inputs between different plugins in WooCommerce using built-in integration features, follow these steps:
- Define Requirements and Goals: Clearly outline the data that needs to be synchronized between plugins, the frequency of updates, and any specific requirements or rules for the synchronization process.
- Example Code Snippets: Develop custom scripts to handle data synchronization. For example, use PHP to fetch and update data across plugins. Below is a simplified example of a PHP snippet that synchronizes product stock levels:
function sync_stock_levels() {
$products = get_products_from_source_plugin();
foreach ($products as $product) {
update_product_stock_in_target_plugin($product);
}
}- How to Integrate Custom Code: Integrate your custom code with the existing plugins by using hooks, filters, or direct API calls. Ensure that the code properly interacts with the plugins’ data structures and synchronization points.
- Testing the Custom Solution: Perform extensive testing to verify that your custom code effectively synchronizes inputs between plugins. Look for any issues or bugs, and ensure that data consistency and integrity are maintained.
5. Setting Up Cron Jobs for Regular Synchronization
Cron jobs are scheduled tasks that automatically execute scripts at specified intervals. Setting up cron jobs for syncing inputs between different plugins in WooCommerce ensures that data is consistently updated without manual intervention, providing a reliable method for regular synchronization.
Steps to Implement
Create Cron Job Scripts
- Writing Scripts: Develop scripts that perform the data synchronization tasks. For example, a PHP script to sync WooCommerce product stock levels could look like this:
function sync_product_data() {
$products = get_products_from_source_plugin();
foreach ($products as $product) {
update_product_in_target_plugin($product);
}
}- How to Write Scripts: Ensure that your script handles data synchronization efficiently and includes error handling to manage any issues that arise during execution.
- Setting Up the Scheduler: Access your server’s cron job settings (often through a control panel or SSH) and schedule your script to run at desired intervals (e.g., hourly, daily). For example, use the following cron entry to run a script every hour:
0 * * * * /usr/bin/php /path/to/your/sync-script.phpVerify Cron Job Execution
- Ensuring Execution: Check that the cron jobs are executing as scheduled and that your scripts are running correctly. Review logs or output files to confirm that data is being synchronized as expected.
- Regular Monitoring: Periodically review the cron job performance and the synchronization results. Adjust the schedule, script, or settings as needed to ensure optimal operation and address any issues that arise.
Conclusion
Syncing inputs between different plugins in WooCommerce is essential for maintaining data accuracy, enhancing user experience, and streamlining operations. By leveraging built-in integration features, utilizing third-party sync plugins, implementing webhooks and APIs, employing custom code solutions, or setting up cron jobs for regular synchronization, you can effectively manage and synchronize data across your WooCommerce store. Each method offers unique advantages, and the choice of approach depends on your specific needs and technical expertise. Properly implemented synchronization ensures a cohesive and efficient e-commerce experience, driving better performance and reliability for your online store.
Ready to improve your WooCommerce store’s data synchronization? Explore these methods to find the best solution for syncing inputs between different plugins and take your store’s efficiency to the next level.
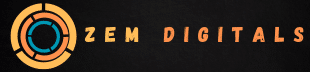
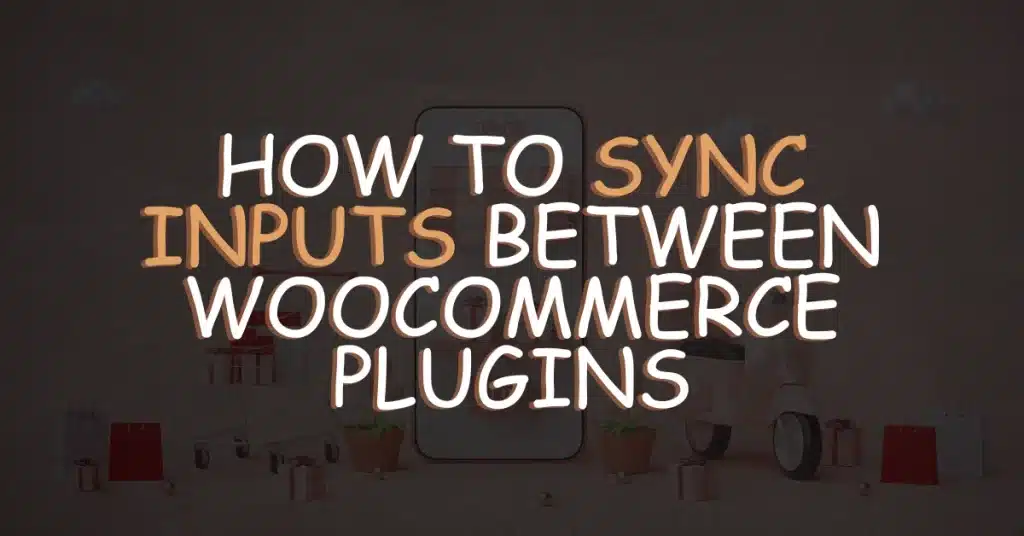

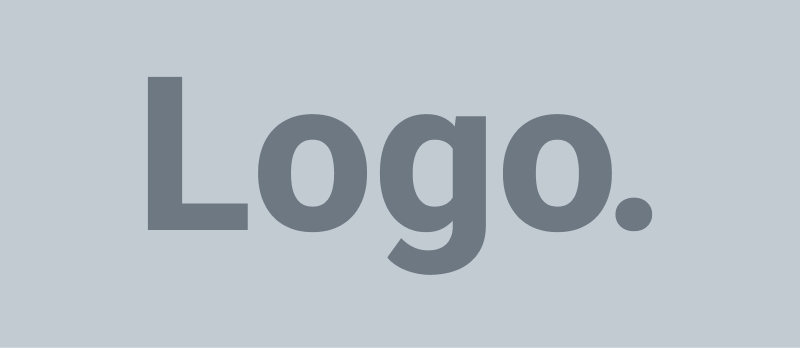
1 Comment
Really Helpful. Great