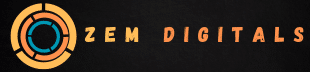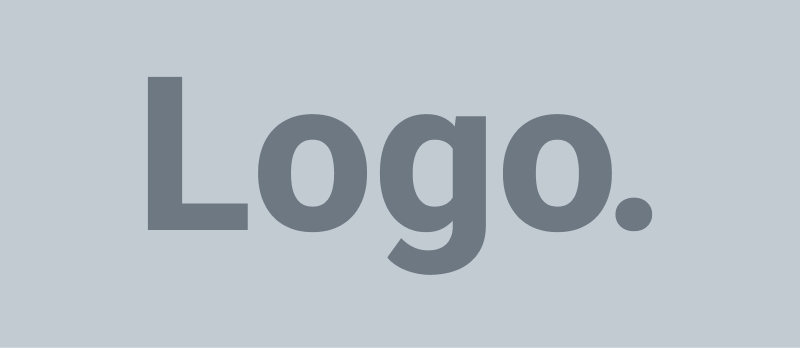The WordPress dashboard provides a crucial tool known as the Theme File Editor. This integrated feature allows users to directly modify theme files from within the dashboard, streamlining customization processes. However, it’s not uncommon for the Theme File Editor to suddenly disappear, which can cause confusion and frustration. Understanding the reasons behind this issue and how to restore access is essential for maintaining your site’s design and functionality. today we are going to Resolve the Theme File Editor Missing Error in WordPress.
Understanding the WordPress Theme File Editor
The Theme File Editor in WordPress is a built-in code editor that facilitates direct modifications to the theme’s files. It operates within the WordPress dashboard, offering a user-friendly interface to edit various components of your theme. This feature is particularly useful for making minor adjustments without the need for external FTP clients or separate code editors. Through this tool, users can:
- Edit Header and Footer Code: Modify the content and layout of the header and footer sections of your theme.
- Adjust Stylesheets (CSS): Change the design and styling of your site by altering CSS rules.
- Update Template Files (PHP): Make changes to PHP files that control how content is displayed on your site.
While the Theme File Editor offers convenience for quick changes, users should exercise caution. Incorrect modifications to the theme code can lead to errors or even cause your website to malfunction. It is crucial to have a good understanding of the code you are editing and to always back up your site before making any changes.
The Role of the Theme File Editor in WordPress
The Theme File Editor is central to customizing your WordPress theme. It provides access to various files that control the appearance and functionality of your website, including:
- Header Files: These files define the structure and content of your site’s header.
- Footer Files: Control the content and layout of the footer section.
- Sidebar Files: Manage the content and display of sidebars.
- Stylesheets (CSS Files): Define the visual style and layout of your site.
Editing these files allows for significant customization, from tweaking CSS rules to adding PHP code or modifying HTML structure. Although direct editing through this tool can be tempting, it’s often better to use a child theme for substantial changes. This approach ensures that your customizations are preserved during theme updates. Additionally, always remember to back up your website before making any direct changes to theme files.
Common Scenarios Leading to Theme File Editor Issues
Several factors might cause the Theme File Editor to disappear from your WordPress dashboard. Identifying these factors can help in diagnosing and resolving the issue efficiently.
1. Security Settings and Configurations
One of the most common reasons for the Theme File Editor to become inaccessible is related to security settings. Many WordPress security plugins include features designed to protect your site by disabling file editing capabilities. These plugins do this to prevent unauthorized access and mitigate the risk of malicious code being injected into your theme files.
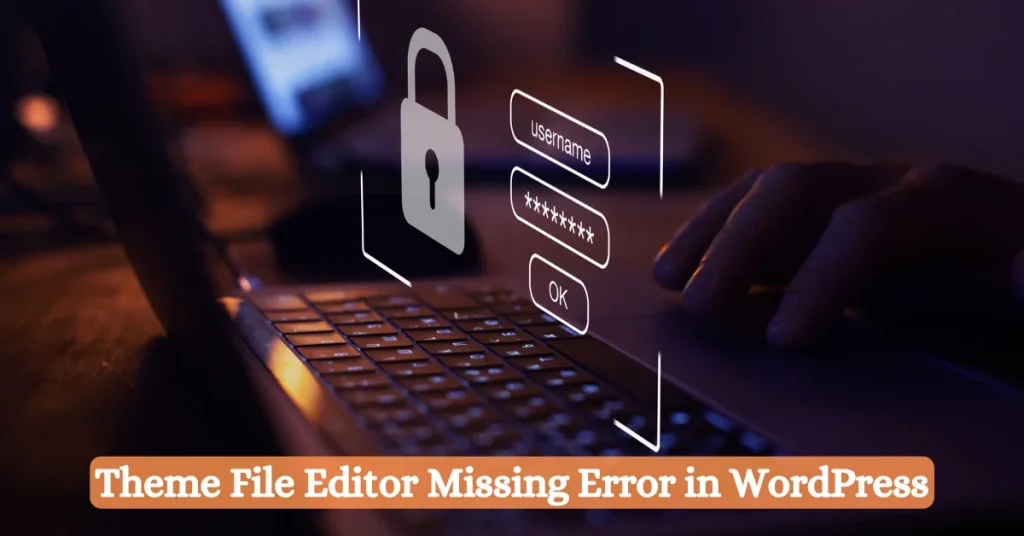
Security plugins recognize that allowing direct access to theme files can pose a significant security risk. If your website is compromised, malicious users could exploit the Theme File Editor to insert harmful code, modify site behavior, or gain full control over the site. To address this issue:
- Access Security Plugin Settings: Navigate to the settings page of your security plugin within the WordPress dashboard.
- Locate File Editing Options: Look for settings related to “File Editing” or “Theme Editing.”
- Adjust Settings: Disable any options that restrict access to the Theme File Editor temporarily.
Be mindful to re-enable the security settings once you’ve completed your editing tasks to maintain the security of your site.
2. Incorrect File Permissions
File permissions are another common cause of issues with the Theme File Editor. WordPress relies on correct file permissions to access and manage files. If the permissions are set incorrectly, it can block access to the Theme File Editor, preventing you from making necessary changes.
Incorrect file permissions can arise from server configuration issues, errors made using FTP clients, or changes in WordPress settings. To resolve this problem:
- Use an FTP Client or File Manager Plugin: Access your site’s file system through an FTP client or a file manager plugin.
- Check and Adjust Permissions: Navigate to the wp-content/themes directory and verify the permissions for the theme folder. Ensure that permissions are set to 755 for folders and 644 for files.
Correcting these permissions should restore access to the Theme File Editor, allowing you to make the required modifications.
3. Missing or Corrupted Theme Files
Another potential reason for the disappearance of the Theme File Editor is related to missing or corrupted theme files. While this issue is less common than problems related to security settings or file permissions, it is still a possibility.
Theme files are essential for defining how your WordPress site appears and functions. Missing or damaged files can cause errors or result in the Theme File Editor not appearing in the dashboard. To address this issue:
- Reinstall the Theme: Upload a fresh copy of your theme from the WordPress dashboard or use an FTP client to replace any corrupted files.
- Check for Plugin Conflicts: If the problem persists after reinstalling the theme, investigate potential conflicts with other plugins or server issues that might be affecting theme functionality.
By addressing these potential causes, you can restore the Theme File Editor and continue customizing your site effectively.
4. Multisite Network Configuration
If you are operating a WordPress Multisite network, there may be restrictions on theme editing. Multisite networks allow multiple websites to be managed from a single WordPress installation, which can impose certain limitations to maintain consistency and security across the network.
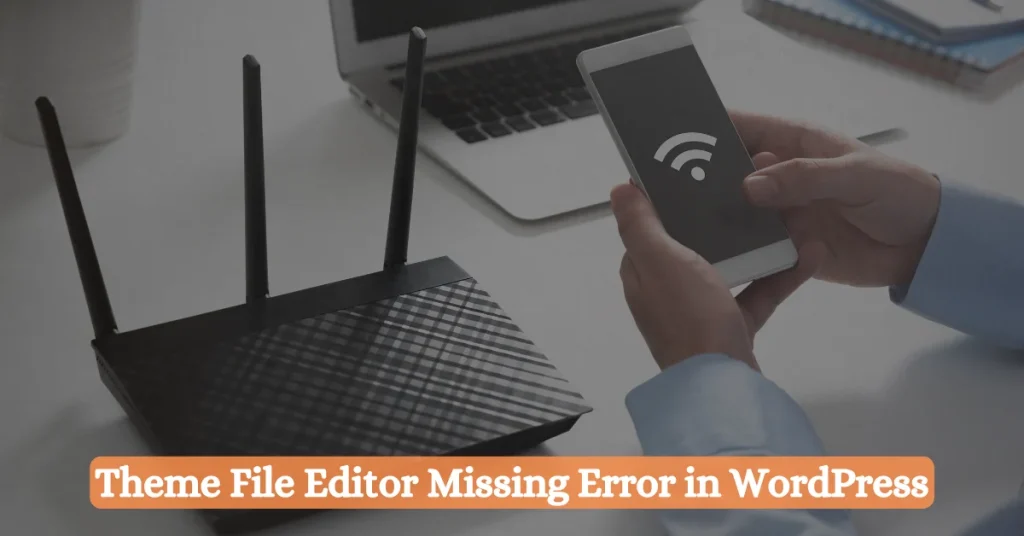
In a Multisite network, individual site managers might disable theme editing to prevent inconsistencies or issues that could affect the entire network. To check if this is the cause of your problem:
- Consult the Network Administrator: If you are not the network administrator, check with them regarding theme editing restrictions.
- Adjust Network Settings: If you manage the network, go to the “Network Admin” area and review the settings related to theme editing. Adjust as needed to enable access.
Understanding and managing these restrictions is crucial for maintaining the functionality of your Multisite network while ensuring necessary customizations are possible.
Preliminary Checks Before Troubleshooting
Before delving into more complex troubleshooting steps, it is advisable to perform some basic checks. These preliminary steps can often resolve the issue quickly and help you avoid unnecessary complications.
Verifying Theme Installation and Activation
Ensure that the theme you want to edit is correctly installed and activated. This might seem like an obvious step, but it is easy to overlook. To verify:
- Check Theme Status: Go to “Appearance” > “Themes” in your WordPress dashboard. Confirm that the theme you wish to edit is installed and activated.
The Theme File Editor only works with the currently active theme. If the desired theme is not active, you won’t be able to access the editor for that theme.
Ensuring User Permissions for Editing Themes
User roles and permissions play a critical role in determining access to various features within the WordPress dashboard. If the Theme File Editor is missing, it might be due to insufficient user permissions.
- Verify User Role: Ensure you are logged in as an Administrator. Administrators have full access to all dashboard features, including the Theme File Editor.
- Check Role Permissions: If you are using a different role, such as Editor or Author, confirm that your role has the necessary permissions to edit theme files.
Ensuring that you have the appropriate role and permissions will help in accessing the Theme File Editor and making the necessary changes.
Top 5 Solutions to Enable the Theme File Editor in WordPress
If you’ve completed the preliminary checks and still cannot access the Theme File Editor, there are several targeted solutions you can try. Each solution addresses specific potential issues and aims to restore access to this important tool for customizing your WordPress theme.
1. Check and Modify Security Plugin Settings
Security plugins are often responsible for disabling the Theme File Editor to protect your site. If you suspect that a security plugin is the cause, you will need to adjust its settings to restore access.
- Access Security Plugin Settings: Log in to your WordPress dashboard and navigate to the settings page of your security plugin.
- Locate File Editing Options: Look for settings related to “File Editing” or similar terms. These settings might be found under sections dedicated to security or site protection.
- Adjust Settings: If you find an option that disables file editing, temporarily disable it to check if it restores access to the Theme File Editor. Remember to re-enable the security settings once you have completed your edits to maintain site security.
If the security plugin’s settings are causing the issue, you might consider using a different security plugin that provides more flexible options or adjust the current plugin’s settings to allow theme editing while keeping your site secure.
2. Adjust File Permissions
File permissions issues can prevent WordPress from accessing or displaying the Theme File Editor. Ensuring that file permissions are correctly set is crucial for resolving this problem.
- Use FTP or File Manager Plugin: Connect to your website using an FTP client or a file manager plugin installed on your WordPress site.
- Navigate to Theme Directory: Locate the wp-content/themes directory within your site’s file system.
- Check and Modify Permissions: Ensure that the theme folder and its files have the correct permissions. Typically, directories should be set to 755 and files to 644. Adjust these settings if necessary to restore access to the Theme File Editor.
Correct file permissions are essential for allowing WordPress to read and write files, including accessing the Theme File Editor.
3. Modify the wp-config.php File
The wp-config.php file controls many important settings in your WordPress installation. A specific line in this file can disable the Theme File Editor. Modifying this line can help restore access.
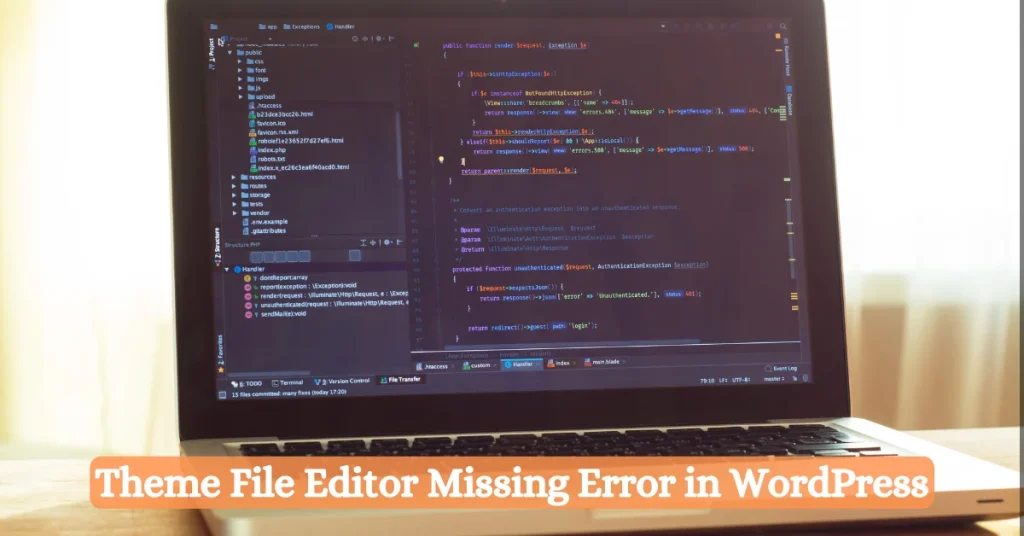
- Access the wp-config.php File: Use an FTP client or file manager plugin to navigate to your website’s root directory where the wp-config.php file is located.
- Backup the File: Download a copy of the wp-config.php file to your computer before making any changes.
- Edit the File: Open the wp-config.php file with a plain text editor. Look for the line that says define(‘DISALLOW_FILE_EDIT’, true);.
- Modify the Line: Change true to false, so it reads define(‘DISALLOW_FILE_EDIT’, false);. Save the changes and upload the modified file back to the root directory.
By setting DISALLOW_FILE_EDIT to false, you enable the Theme File Editor. Ensure that you have sufficient security measures in place, as this change allows direct file modifications.
4. Disable Multisite Restrictions (if applicable)
If you are using WordPress Multisite, theme editing restrictions might be imposed at the network level. Disabling these restrictions can help if you are managing a single site rather than a network.
- Check Multisite Settings: If you are an administrator of the Multisite network, access the “Network Admin” area from the WordPress dashboard.
- Review Network Settings: Look for settings related to theme and plugin management. These settings might include options to enable or disable theme editing.
- Adjust Settings: Modify the settings to allow theme editing if it aligns with your network’s policies.
If you are not the network administrator, consult with them to understand any restrictions in place and request adjustments if necessary.
5. Contact Hosting Provider
If none of the previous solutions resolve the issue, contacting your hosting provider may be necessary. Hosting providers have access to server-level configurations and can assist with troubleshooting complex issues.
- Reach Out to Support: Contact your hosting provider’s support team and explain the issue you are experiencing with the missing Theme File Editor.
- Provide Details: Share any troubleshooting steps you have already taken. This information helps the support team diagnose the problem more efficiently.
- Request Assistance: Ask them to check server settings, file system issues, or any internal server problems that might be affecting the availability of the Theme File Editor.
Hosting support teams can often identify and resolve issues that are beyond the scope of standard troubleshooting procedures.
Advanced Troubleshooting Techniques
If you have exhausted basic and intermediate troubleshooting steps, advanced techniques may be required. These methods involve deeper analysis and adjustments to ensure the Theme File Editor is functioning correctly.
Checking WordPress Version Compatibility
Running an outdated version of WordPress can lead to various issues, including problems with the Theme File Editor. Ensuring that your WordPress installation is up-to-date is crucial for maintaining compatibility and functionality.
- Check for Updates: Navigate to the “Updates” section in your WordPress dashboard to see if there are any available updates for WordPress, themes, or plugins.
- Backup Your Site: Before performing any updates, make a complete backup of your website to prevent data loss.
- Perform Updates: Update WordPress, themes, and plugins to their latest versions. After updating, verify if the Theme File Editor is accessible.
Regular updates help address bugs, improve security, and ensure compatibility with the latest features and fixes.
Manual Theme Update or Reinstallation
A corrupted theme file could be causing issues with the Theme File Editor. Reinstalling the theme can help resolve this problem by replacing any damaged files.
- Backup Current Theme Files: Before making changes, back up your existing theme files to avoid data loss.
- Remove the Theme: Go to “Appearance” > “Themes” in your WordPress dashboard and remove the problematic theme.
- Reinstall the Theme: Download a fresh copy of the theme from its source and install it again.
Replacing corrupted theme files with fresh copies often restores normal functionality, including access to the Theme File Editor.
Conclusion
Addressing the issue of a missing WordPress Theme File Editor involves understanding common causes and applying targeted solutions. By performing basic checks, adjusting settings, and seeking advanced solutions if necessary, you can restore access to this important tool. Remember to always back up your site before making changes and consider professional assistance if you encounter persistent problems. Ensuring the Theme File Editor is functional is crucial for effective site management and customization.