The Ultimate Member plugin is a powerful tool for managing user profiles, memberships, and community features on WordPress sites. However, encountering a critical error on the login page can disrupt the user experience and hinder access to your site. Today we are going to explore that how to fix WordPress Ultimate Member Causing Critical Error on Login Page. This article will explore the primary causes of this error and provide solutions to help you resolve these issues effectively.
Exploring Three Common Causes of Critical Errors
1. Plugin Conflicts
One of the leading causes of a critical error on the login page with Ultimate Member is plugin conflicts. WordPress plugins are designed to extend the functionality of your site, but when they interact with each other, conflicts can occur. These conflicts can lead to various issues, including critical errors.
Overview of Plugin Conflicts
Plugin conflicts happen when two or more plugins have overlapping functionalities or incompatible code. The Ultimate Member plugin might experience issues if another plugin performs similar functions or has conflicting code. Such conflicts can manifest as errors on the login page, making it impossible for users to log in or access their accounts.
Identifying Conflicts
To determine if a plugin conflict is causing the critical error on the login page, follow these steps:
- Deactivate All Plugins: Temporarily disable all plugins except Ultimate Member. This helps in isolating the problem.
- Test the Login Page: After deactivating the other plugins, check if the critical error persists.
- Reactivate Plugins One by One: Gradually activate each plugin and test the login page after each activation. This process will help you identify the conflicting plugin.
Examples and Case Studies
Several plugins are known to cause conflicts with Ultimate Member:
- WooCommerce: This popular eCommerce plugin can sometimes interfere with user registration or login functionality. For more information, visit WooCommerce Support.
- Yoast SEO: Although primarily an SEO plugin, it can conflict with user profile fields. Learn more about this issue on Yoast’s Help Center.
- WP Super Cache: This caching plugin may cause issues with dynamic content such as login forms. For assistance, check out WP Super Cache Documentation.
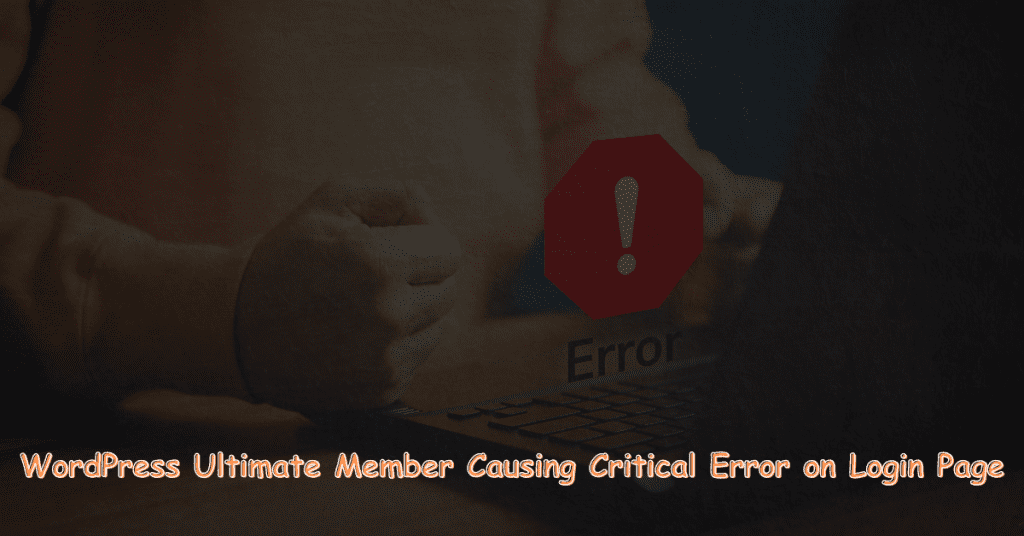
Case Study: A user faced a critical error on the login page when using WP Super Cache. The issue was resolved by excluding the login page from caching settings. This adjustment prevented the caching of dynamic login content, which fixed the error.
2. Theme Compatibility Issues
Another potential cause of the critical error on the login page is theme compatibility issues. Themes dictate the visual layout and functionality of your WordPress site. An incompatible theme can disrupt how plugins like Ultimate Member operate, leading to errors.
Themes control how content is displayed on your site. An incompatible theme may not fully support the features or coding requirements of the Ultimate Member plugin. This lack of support can result in errors, particularly on the login page where complex interactions occur.
Diagnosing Compatibility Problems
To determine if the theme is causing the issue:
- Switch to a Default Theme: Change your theme to a default WordPress theme such as Twenty Twenty-Three. This helps to see if the issue persists.
- Check the Login Page: If the critical error disappears with the default theme, the original theme is likely incompatible.
- Consult Theme Documentation: Review any documentation or support forums related to your theme for known issues with the Ultimate Member plugin.
Case Study: In a case involving Avada, users experienced a critical error on the login page. The issue was resolved by updating the theme to the latest version and adjusting custom settings to ensure compatibility with Ultimate Member.
3. PHP Version and Server Configuration
Incompatible PHP versions and improper server configurations can also lead to critical errors. Ensuring that your server environment meets the requirements of the Ultimate Member plugin is crucial for smooth operation.
PHP Version Compatibility
The Ultimate Member plugin requires a specific PHP version to function correctly. Running an outdated or incompatible PHP version can lead to a critical error on the login page.
Server Configuration Issues
Server settings such as memory limit and execution time play a significant role in plugin performance. Incorrect configurations can cause errors or hinder plugin functionality.
| Plugin | Issue | Solution |
| WooCommerce | User registration/login issues | Update both plugins and test compatibility |
| Yoast SEO | Conflicts with user profile fields | Ensure both are up-to-date |
| WP Super Cache | Caching issues with dynamic login content | Exclude login page from cache |
Diagnosing and Resolving Issues
- Check PHP Version: Verify that you are using the recommended PHP version for Ultimate Member. You can do this through your hosting control panel or by contacting your hosting provider. For more information on PHP versions, visit PHP.net.
- Review Server Settings: Ensure settings like memory limit and execution time are properly configured. Adjusting these settings can improve plugin performance.
- Consult Hosting Provider: If you encounter server-related issues, your hosting provider can assist in making necessary adjustments. For general hosting support, visit WP Engine Support.
Effective Solutions for Resolving Error
1. Resolving Plugin Conflicts
Plugin conflicts are a common cause of critical errors with the Ultimate Member plugin on the WordPress login page. When plugins interact improperly, it can cause significant issues.
Step-by-Step Guide to Resolve Plugin Conflicts
Now we are going to explore steps to fix WordPress Ultimate Member Causing Critical Error on Login Page due to plugin conflicts.
Deactivate All Plugins Except Ultimate Member
- Access the WordPress Dashboard: Log in to your WordPress admin area.
- Navigate to Plugins: Go to Plugins > Installed Plugins.
- Deactivate Plugins: Select all plugins except Ultimate Member. Choose Bulk Actions > Deactivate and click Apply.
- Test the Login Page: Check the login page to see if the critical error persists. If the error is resolved, this indicates that a plugin conflict is likely causing the issue.
Reactivate Plugins One by One
- Reactivate Plugins: Go to Plugins > Installed Plugins and reactivate each plugin one at a time.
- Test the Login Page: After activating each plugin, test the login page to determine if the critical error reappears.
- Identify the Problematic Plugin: Continue this process until you find the plugin that triggers the error. This will help you pinpoint the conflicting plugin.
Isolate the Conflict
- Update the Problematic Plugin: Look for updates for the plugin causing the conflict. Many issues are resolved in newer versions.
- Contact Plugin Support: If updating does not solve the problem, contact the support team of the problematic plugin. Provide details of the issue and the steps you’ve taken.
- Find an Alternative Plugin: If no resolution is available, consider using a different plugin with similar functionality that does not conflict with Ultimate Member.
Clear Cache and Test Again
- Clear Caches: If you use a caching plugin like WP Super Cache, clear the cache to ensure that no outdated files are causing issues.
- Test Thoroughly: After resolving conflicts and clearing the cache, thoroughly test the login page to ensure that the issue has been completely fixed.
2. Fixing Theme Compatibility Issues
Theme compatibility issues can cause critical errors on the login page of your WordPress site, especially with the Ultimate Member plugin. Ensuring your theme is compatible is crucial for proper plugin operation.
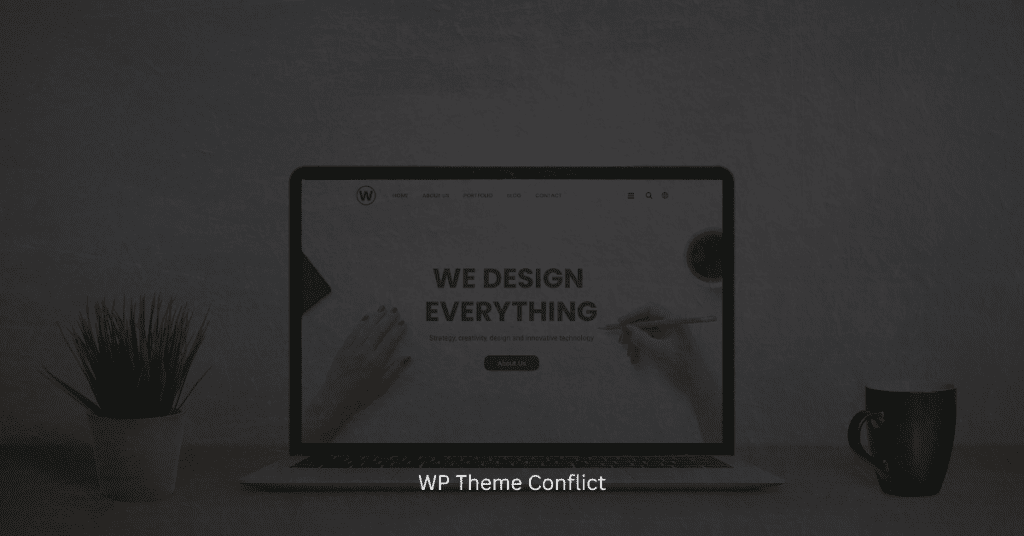
Step-by-Step Guide to Resolve Theme Compatibility Issues
Now we are going to explore steps to fix WordPress Ultimate Member Causing Critical Error on Login Page due to theme compatibility issues.
Switch to a Default Theme
- Access the WordPress Dashboard: Log in to your WordPress admin area.
- Navigate to Appearance: Go to Appearance > Themes.
- Activate a Default Theme: Choose a default WordPress theme such as Twenty Twenty-Three and click Activate.
- Test the Login Page: Visit your login page to check if the critical error is resolved. If the error disappears, it indicates that your original theme is likely the cause.
Update Your Theme
- Check for Updates: Go to Appearance > Themes and see if there is an update available for your current theme.
- Update the Theme: Click Update Now to install the latest version.
- Test the Login Page: After updating, test the login page to determine if the critical error has been fixed.
Consult Theme Documentation and Support
- Review Theme Documentation: Look through the documentation provided by the theme developer for any known issues or compatibility problems with Ultimate Member.
- Contact Theme Support: If the documentation does not address the issue, contact the theme’s support team. Provide detailed information about the critical error and the steps you’ve already tried.
Use a Child Theme for Customization
- Create a Child Theme: If you need to make customizations to your theme, using a child theme is recommended. This ensures that your changes do not affect the parent theme and helps maintain compatibility with Ultimate Member.
- Test Customizations: Apply your customizations gradually and test the login page after each change. This approach helps you identify any issues introduced by your customizations.
3. Ensuring PHP Version Compatibility
An incompatible PHP version can lead to a critical error on the login page when using the Ultimate Member plugin. The plugin relies on specific PHP functions and features that may not be supported in outdated or incompatible PHP versions.
Step-by-Step Guide to Resolve PHP Version Compatibility Issues
Now we are going to explore steps to fix WordPress Ultimate Member Causing Critical Error on Login Page due to PHP Version.
Check Your PHP Version
- Access the WordPress Dashboard: Log in to your WordPress admin area.
- Navigate to Site Health: Go to Tools > Site Health.
- View PHP Version: Under the Info tab, check the Server section for the PHP version information. Compare this with the Ultimate Member plugin’s requirements.
Update PHP Version
- Contact Your Hosting Provider: If your PHP version is outdated or incompatible, contact your hosting provider to request an update.
- Update Through Hosting Control Panel: Some hosting services allow you to update PHP versions directly through their control panel. Look for the PHP settings or version manager in your hosting account.
- Verify Compatibility: Ensure that the new PHP version is compatible with both Ultimate Member and other plugins or themes used on your site.
Test the Login Page
- Check for Errors: After updating the PHP version, test the login page to see if the critical error is resolved.
- Monitor for Issues: Keep an eye on other parts of your site to ensure that the PHP update does not introduce new issues.
Consult Documentation and Support
- Review PHP Requirements: Refer to the Ultimate Member plugin’s documentation to confirm the recommended PHP version.
- Seek Support: If issues persist after updating PHP, consult with Ultimate Member support for further assistance. Provide details about the PHP version and the specific error encountered.
4. Adjusting Server Configuration
Improper server configurations can also lead to a critical error on the login page. Key settings like memory limit and execution time can affect the performance of the Ultimate Member plugin.
Step-by-Step Guide to Adjust Server Configuration
Now we are going to explore steps to fix WordPress Ultimate Member Causing Critical Error on Login Page due to Server Configuration.
Check Current Server Settings
- Access Hosting Control Panel: Log in to your hosting provider’s control panel.
- Find PHP Settings: Locate the section for PHP settings, which may be labeled as PHP Configuration, PHP Settings, or similar.
- View Current Settings: Check the values for memory limit, execution time, and post max size. Ensure these settings meet the requirements of the Ultimate Member plugin.
Adjust Server Settings
- Increase Memory Limit: Set the memory limit to at least 256M to ensure that the plugin has enough resources. This can often be adjusted in the PHP settings or by editing the php.ini file.
- Increase Execution Time: Adjust the max execution time to allow longer script execution. Set this to a minimum of 300 seconds.
- Save Changes: Apply the changes and restart the server if necessary.
Test the Login Page
- Verify Error Resolution: After adjusting server settings, test the login page to determine if the critical error has been fixed.
- Monitor Server Performance: Ensure that these changes do not negatively impact your site’s performance or other functionalities.
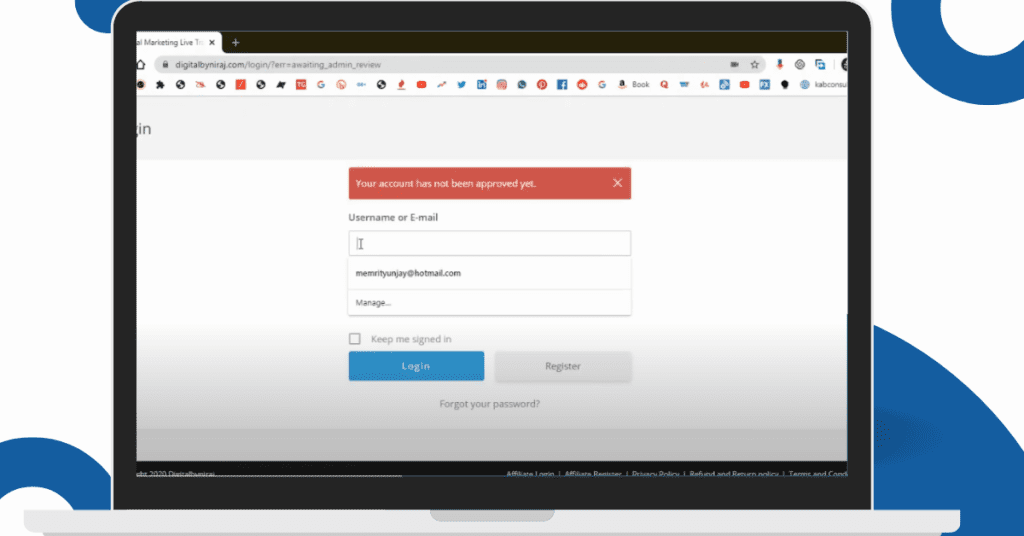
Consult Hosting Provider
- Request Assistance: If you are unable to make changes yourself, contact your hosting provider for help. Provide details about the critical error and the required changes.
- Follow Up: Verify that the changes have been implemented correctly and that your site is functioning properly.
Conclusion
Encountering a critical error on the login page with the Ultimate Member plugin can be frustrating, but addressing the issue involves a systematic approach. By resolving plugin conflicts, ensuring theme compatibility, updating the PHP version, and adjusting server configurations, you can effectively troubleshoot and fix the error.
Remember to start by isolating the problem through systematic deactivation of plugins and switching themes. Ensure your PHP version aligns with plugin requirements and adjust server settings to meet necessary thresholds. Following these steps will help restore functionality and improve your site’s performance.
For more support, consult documentation and support forums linked in this guide. Addressing these issues promptly will ensure a smoother experience for your users and maintain the integrity of your WordPress site.
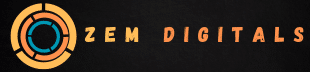
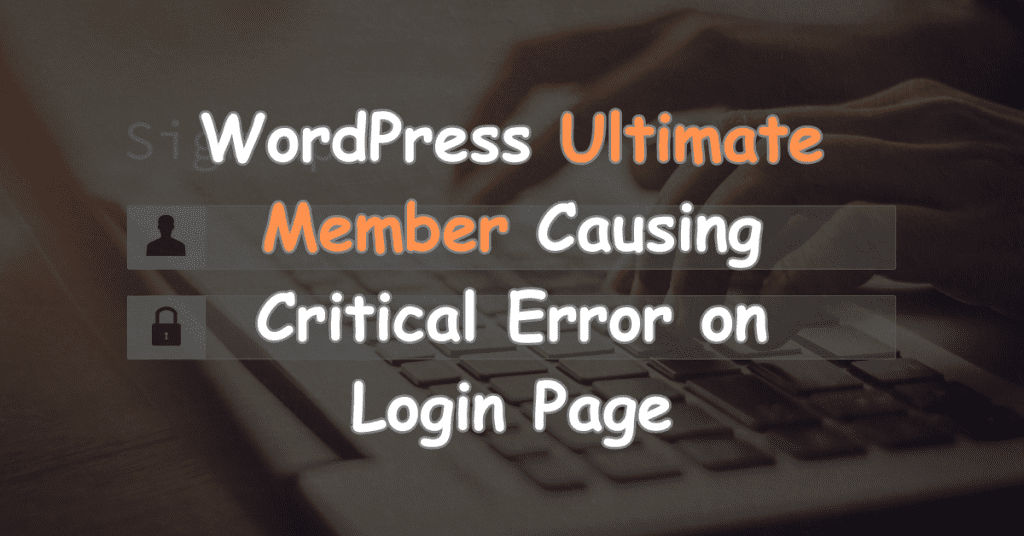

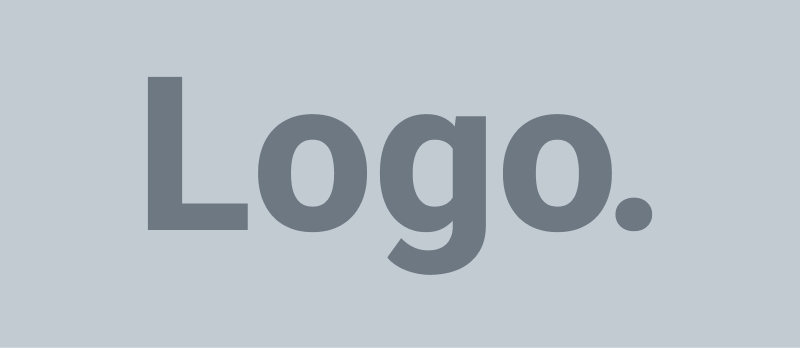
1 Comment
I has been explained deeply. Helpful